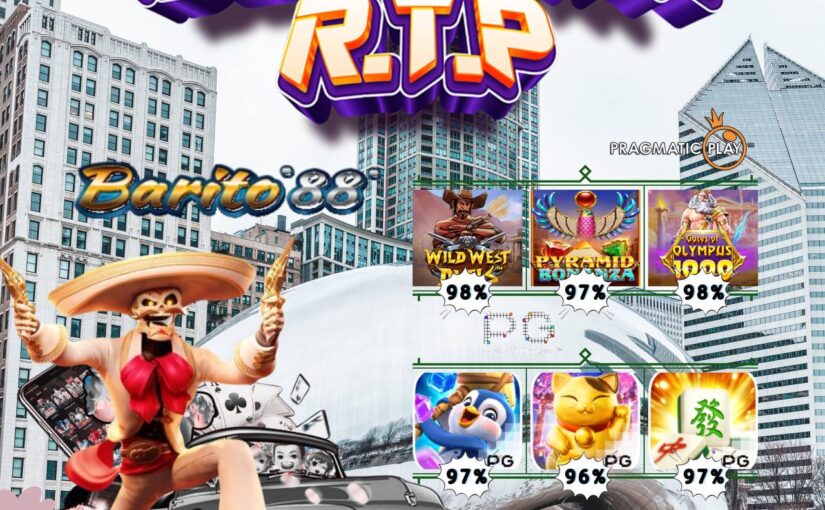WingsBet88: Mengukuhkan Diri sebagai Situs Togel Online Terbaik di 2024
Dalam dunia perjudian online yang terus berkembang, mencari situs togel online terbaik bisa menjadi tugas yang menantang. Namun, di tahun 2024, WingsBet88 telah menjelma sebagai salah satu yang terbaik dalam bisnis ini. Dengan berbagai fitur dan keunggulan, WingsBet88 telah menjadi pilihan utama bagi para penggemar togel online yang mencari pengalaman bermain yang luar biasa.
1. Berbagai Pasaran Togel
Salah satu keunggulan utama WingsBet88 adalah berbagai pasaran togel yang ditawarkannya. Dari togel lokal hingga internasional, pemain memiliki akses ke berbagai jenis permainan togel yang menarik. Ini memberikan fleksibilitas kepada para pemain untuk memilih pasaran yang paling sesuai dengan preferensi dan strategi taruhan mereka.
2. Keamanan dan Kepercayaan
WingsBet88 dikenal karena komitmennya terhadap keamanan dan kepercayaan para pemainnya. Mereka menggunakan teknologi enkripsi terkini untuk melindungi informasi pribadi dan keuangan para pemain dari akses yang tidak sah. Dengan demikian, para pemain dapat bermain dengan tenang, mengetahui bahwa identitas dan dana mereka aman di tangan WingsBet88.
3. Bonus dan Promosi Menarik
WingsBet88 tidak hanya menawarkan berbagai permainan togel yang menarik, tetapi juga berbagai bonus dan promosi yang menggiurkan. Mulai dari bonus pendaftaran, bonus setoran, hingga program loyalitas yang menguntungkan, para pemain memiliki banyak kesempatan untuk meningkatkan saldo mereka dan memperpanjang waktu bermain mereka.
4. Kemudahan Transaksi Keuangan
WingsBet88 menawarkan berbagai metode pembayaran yang aman dan nyaman untuk para pemainnya. Mulai dari transfer bank, dompet digital, hingga pembayaran dengan kripto, platform ini memastikan bahwa proses deposit dan penarikan dana berjalan lancar dan efisien. Dengan demikian, para pemain dapat fokus pada taruhan mereka tanpa harus khawatir tentang masalah transaksi keuangan.
5. Layanan Pelanggan yang Responsif
Tim dukungan pelanggan WingsBet88 siap membantu para pemain dengan segala pertanyaan atau masalah yang mereka miliki. Dengan layanan pelanggan yang responsif dan ramah, para pemain dapat yakin bahwa mereka akan mendapatkan bantuan yang mereka butuhkan dengan cepat dan efisien.
Dengan kombinasi antara berbagai pasaran togel, keamanan dan kepercayaan, bonus dan promosi menarik, kemudahan transaksi keuangan, serta layanan pelanggan yang responsif, tidaklah mengherankan jika WingsBet88 telah menjadi situs togel online terbaik di tahun 2024. Bagi para penggemar togel yang mencari pengalaman bermain yang luar biasa, adalah pilihan yang tak terbantahkan.